About AR Mode
AR Mode, or ‘Augmented Reality’ mode, allows users to author and perform Jobs using spatial content overlayed in the real world. AR Mode uses the device camera and requires the user to scan the Asset Tag (QR code) to get started. Once the QR code is scanned and positioned in the real world, Manifest will cue the Operator where to point the camera to locate any spatially placed Step Markers, Leader Lines, and Pen Notes in a Job. Authors using the Manifest iPad application can create and position AR content in Job Templates by positioning them in their environment through the view of the camera as they author each Step.
Accessing AR Mode
AR Mode can be accessed by selecting ‘AR Mode’ on the bottom menu.
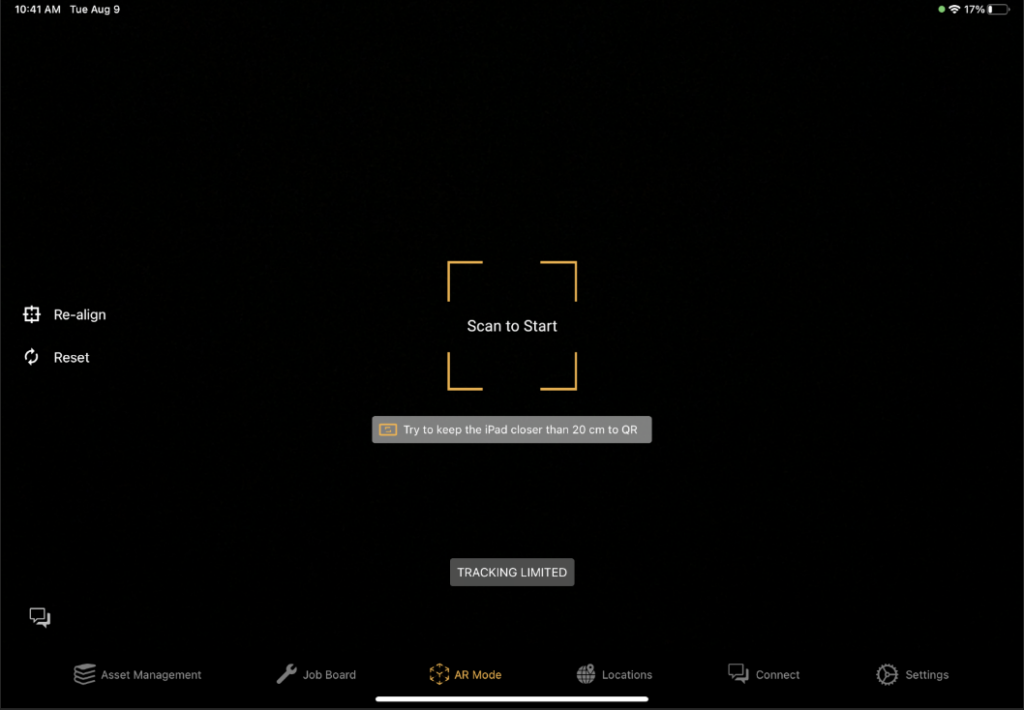
Users can also access this mode by selecting the ‘Launch Job in AR’ button at the bottom of an open Job Card.
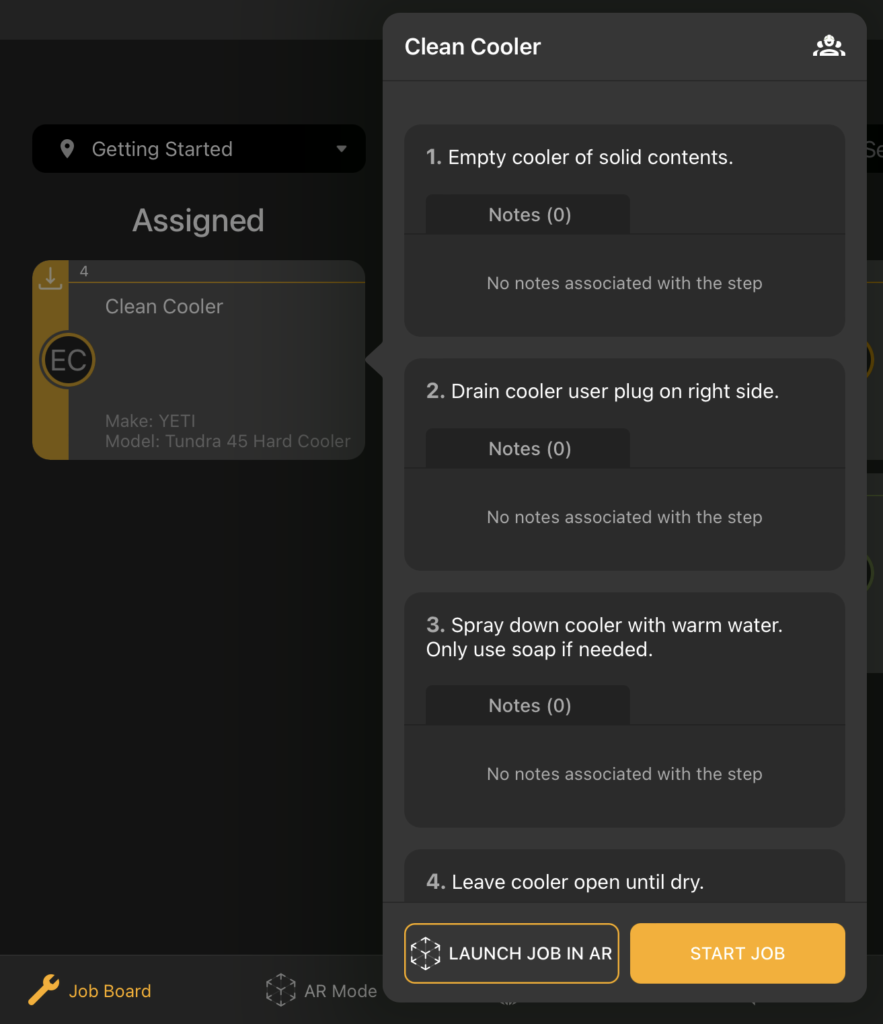
A popup will appear, prompting the user to either scan a QR code or manually ‘Place Tag’ to begin the Job.
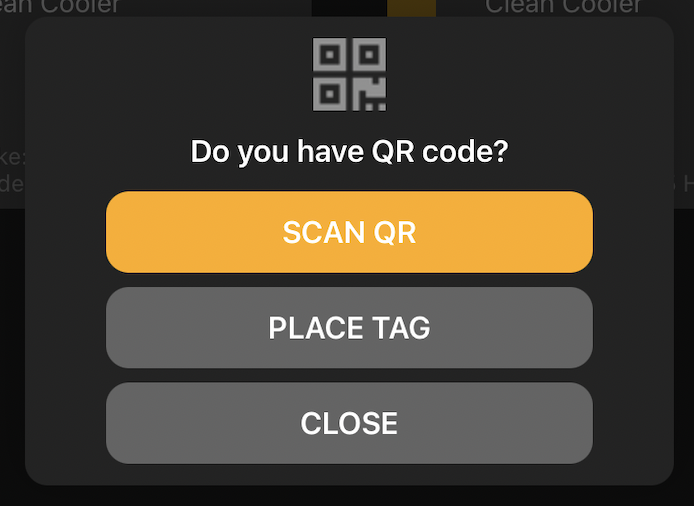
Using AR Mode
QR Codes
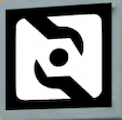
Successfully scanning a QR code will show the Manifest logo over the Asset Tag.
Lefthand Menu
Once the user has scanned or placed the Asset Tag, various buttons will appear on the left-hand side of the screen, depending on which are relevant to the current Asset or Job.
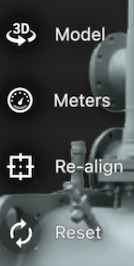
- 3D Models: View and load 3D models associated with the Asset
- Meters: View and load Meters associated with the Asset along with current measurement data
- Re-align: Reset the alignment of the Asset Tag (useful if tracking is lost during an AR session)
- Reset: Clear the current AR session and Asset data
Top Menu

Use this Menu to access Asset data and content while working with AR instructions.